Select a Mat to Assign
Now, we are ready to assign a mat for our first Guest. Click on any of the rows that do not currently have a Guest assigned (we will use mat 2 here), and see that happens next.

Request the Name of the New Guest
The next person comes up and says his name is Barney Rubble (no real names in our examples!). It is important to see if this Guest has stayed at this Facility before. Let’s search all previous Guests to see if we can find a match.
You can search all previous Guests in one of two ways:
- Type one or more characters in order (upper or lower case does not matter). As you type each character, the list of matches will change – the system finds all names with the characters you have typed in either the first name or the last name.
- Type one or more characters, followed by a space, and then one or more additional characters. The system will return matching names where the first name contains the first set of characters, and the last name contains the second set of characters.
Let’s try typing ub and see what happens.
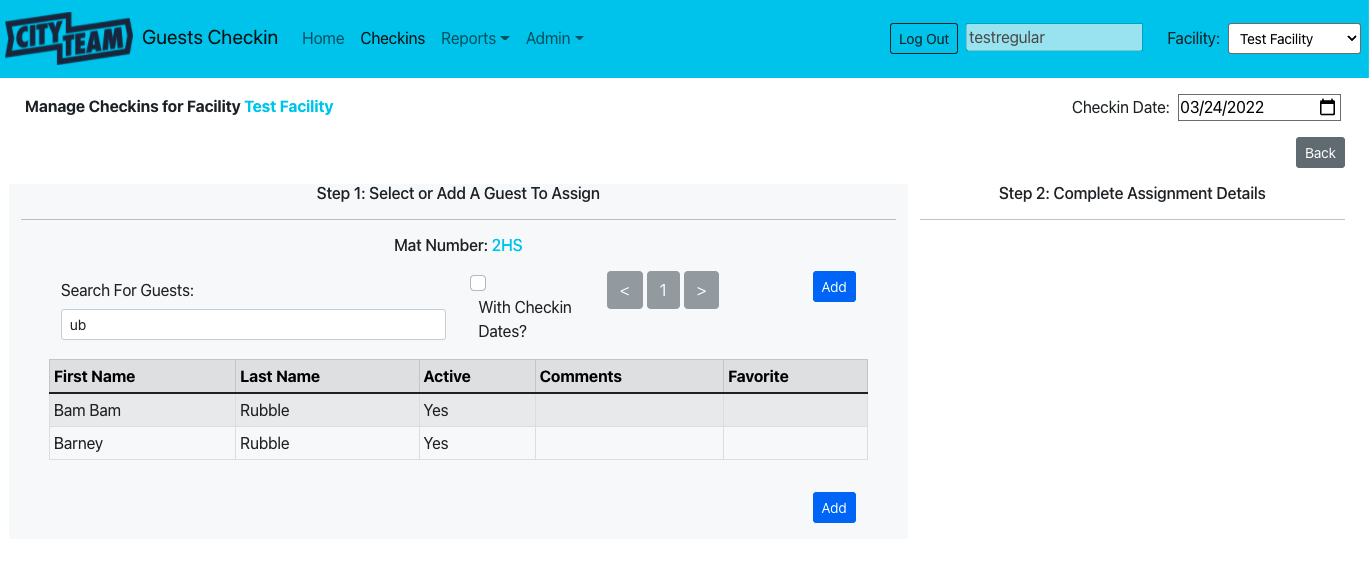
Note the pagination controls < 1 > at the top of the screen.
Normally, these will be disabled, but it is possible that there are
too many matches to fit on one page – then you can use the pagination
controls to page through all the matches, or add a few more characters
to your search to reduce the number. The important thing is to make
sure that the name you are looking for does appear (in which case
you will select it as described below), or you will add this person
as a new guest (as described further down).
If you are curious (or need to know) what dates the matched persons have checked in before, you can click the With Checkin Dates checkbox, and the system will show all previously recorded checkin dates for each name, in ascending order.
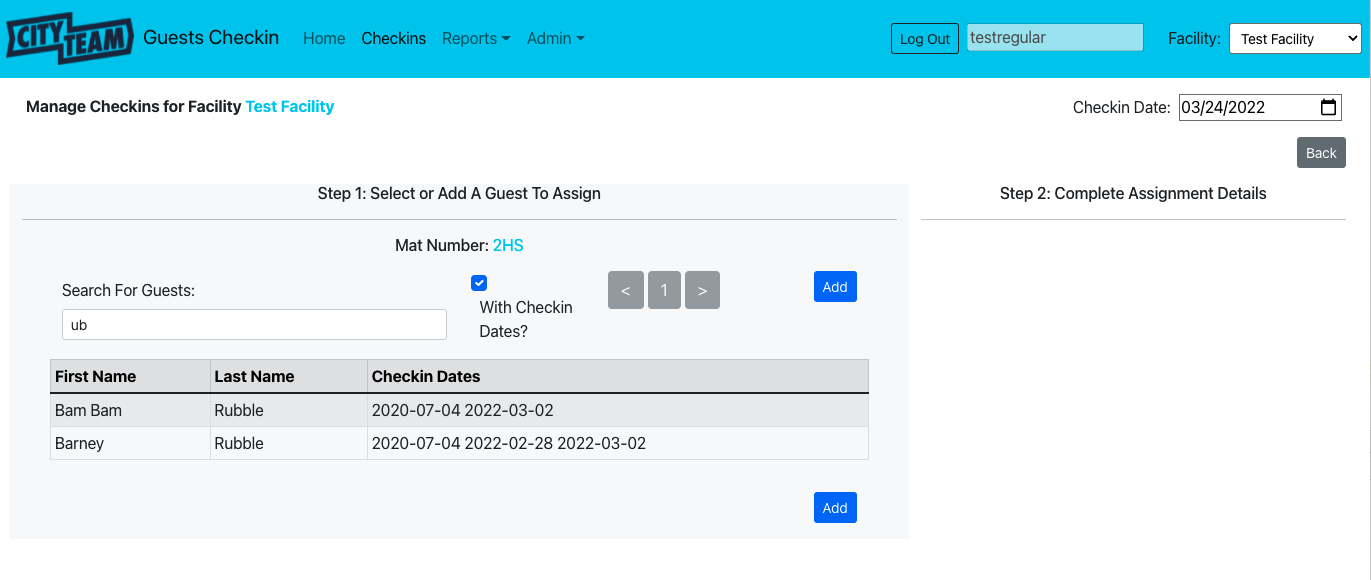
Choosing a Repeat Guest
If you find the name of this person on the list of previously checked in Guests, simply click on their name. Then, proceed to the Complete Assignment Details section below.
Entering a Brand New Guest
If you do not find this person’s name on the list of previously checked in
Guests, click one of the Add buttons, and fill out the information for
this new person.
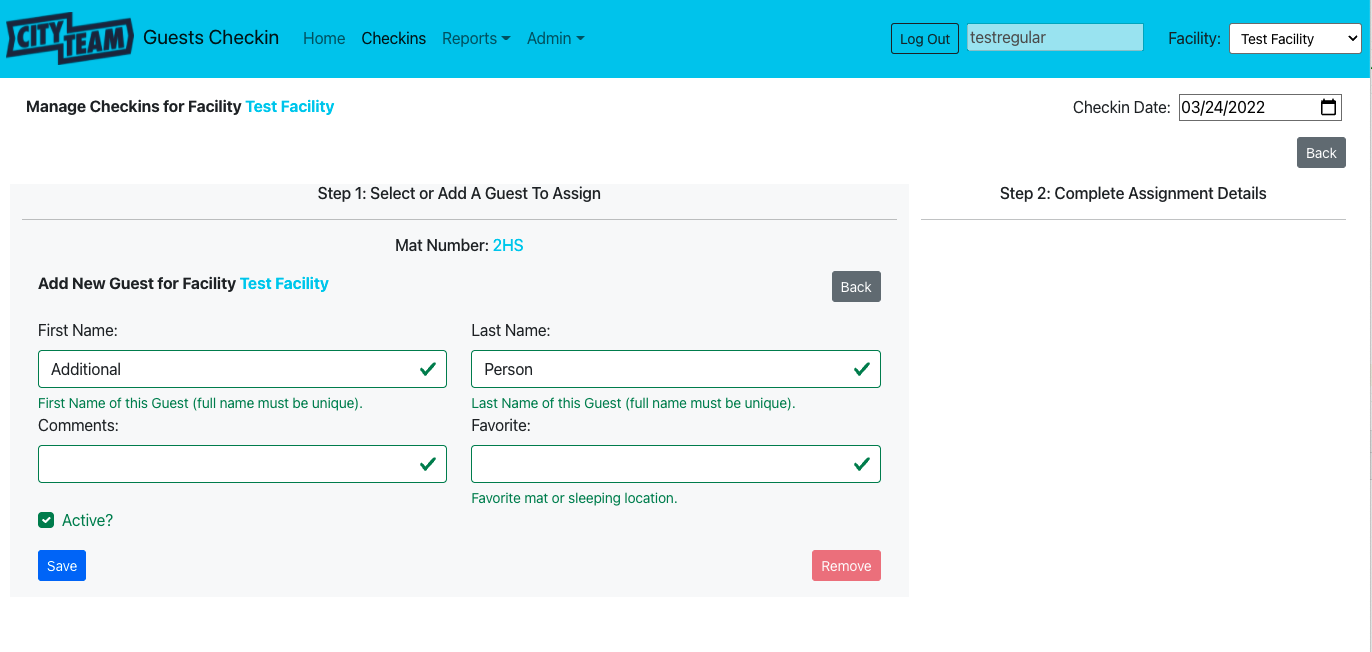
The first and last names are required, and must be unique within this
Facility. This will be checked as soon as you type the last name. If you
get a message that the name is not unique, that means you missed seeing it
in the previous step – simply click the Back button, search until you
find this name, and select it as described in
Choosing A Repeat Guest above.
When you click Save to store this person’s information, you will automatically
be advanced to the
Complete Assignment Details
section below.
Complete Assignment Details
Let’s assume that you clicked previous Guest Barney Rubble. What you will see next is a form to record the details related to this particular assignment.
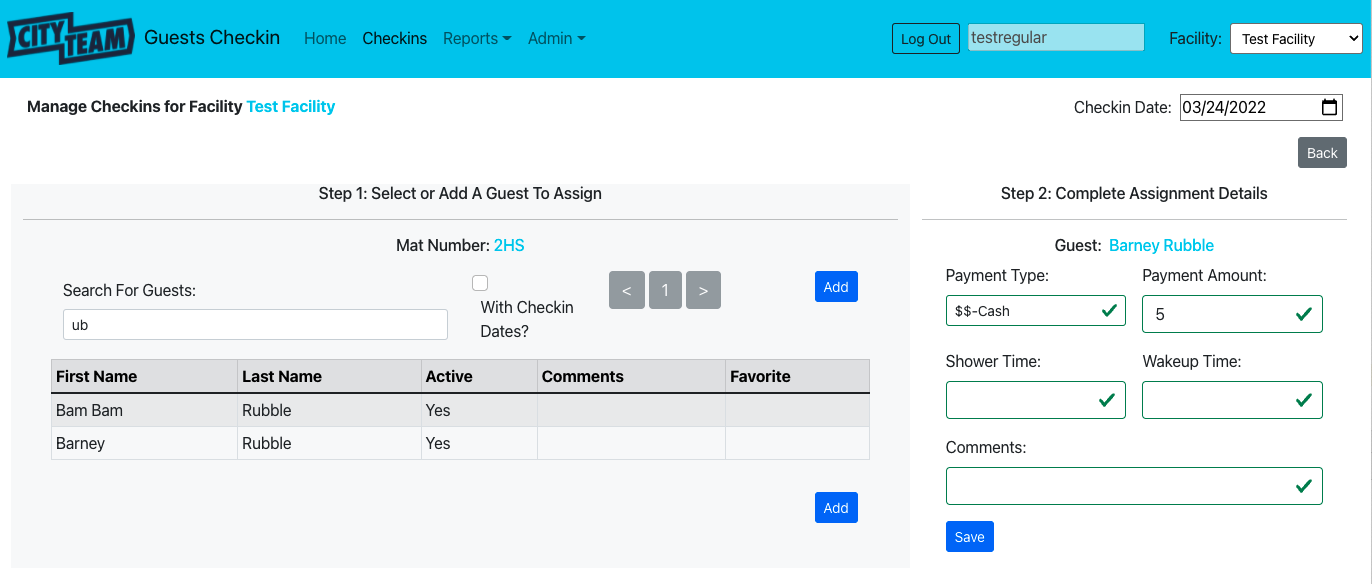
The following fields are required:
- Payment Type - This is a dropdown list of the available payment types for this mat. Since paying cash is the most common choice, it is the default. The particular rules for your CityTeam facility will dictate which other choice to make, under which circumstances (such as picking “AG” if an Agency Voucher is being used to house this person tonight, or “SW” if a severe weather event means that nothing will be charged for this night’s stay).
- Payment Amount - if cash is received for this night’s stay, the amount should be recorded here. If no cash is received, this amount should be erased.
The following fields are optional:
- Shower Time - If this Guest wishes to take a shower in the morning, they can indicate the time they wish to do so. Enter as HH:MM or HH:MM:SS.
- Wakeup Time - If this Guest wishes to be awoken at a particular time in the morning, they can indicate the time they wish to do so. Enter as HH:MM or HH:MM:SS
- Comment - Enter any info that might be useful to other staff related to this person. In our example, we will indicate that Barney is coming in after work, later than Guests would normally be accepted.
When you have completed this form, click Save to store this assignment, and return to the updated list of available mats.
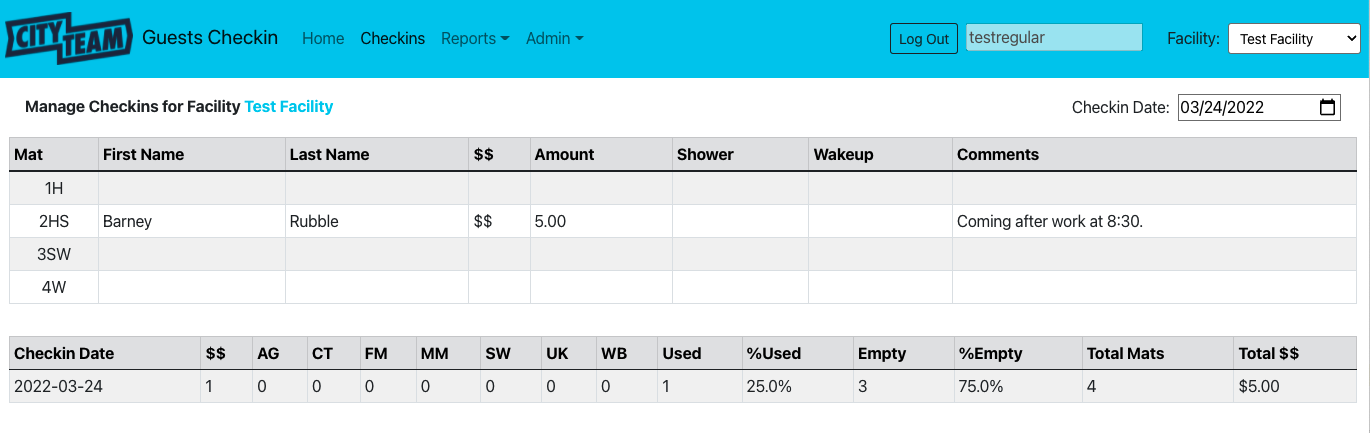
However, there will be times you need to change what has been recorded on a previous assignment. See Adjusting Existing Checkins for information on how to do that.