How do I find the application?
You will be using a standard web browser to operate the application. The URL
to access it will depend on how and where the application is installed. For
the typical case where it is installed on a laptop computer at the location
where you will be performing the checkin operations, the URL will usually be
http://localhost:8080.
For convenience, whoever is setting up your environment should create a bookmark for this in your web browser.
I’m here, what’s next?
In order to use the application, you will need to log in with the username
and password assigned to you by your local administrator. Click the
Log In button at the top of the screen, and you will see a way to enter
these credentials:
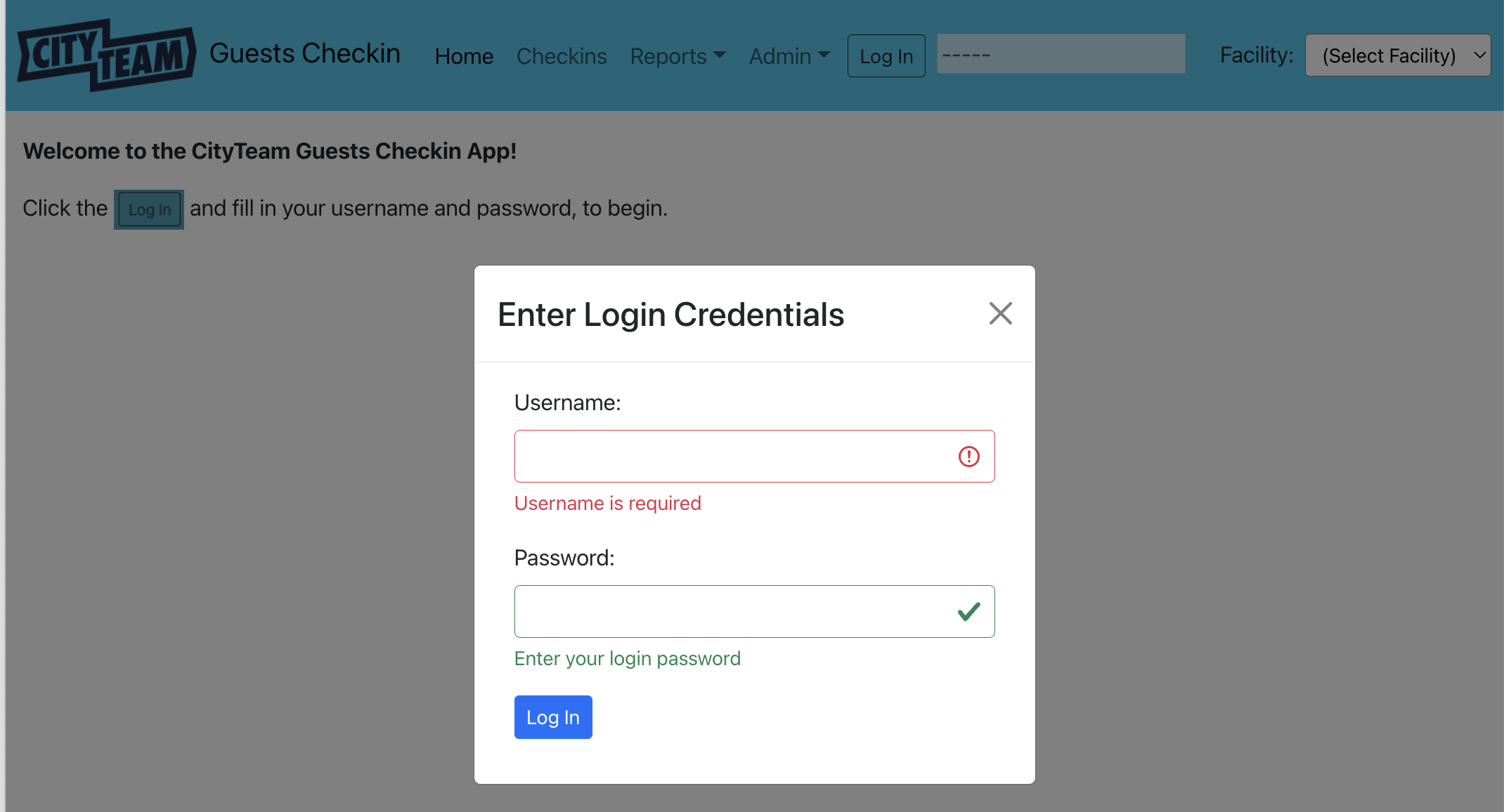
Enter your assigned username and password, and click the Log In button
at the bottom of the form. If your credentials are correct, you will be
welcomed to the application on it’s “Home” page:
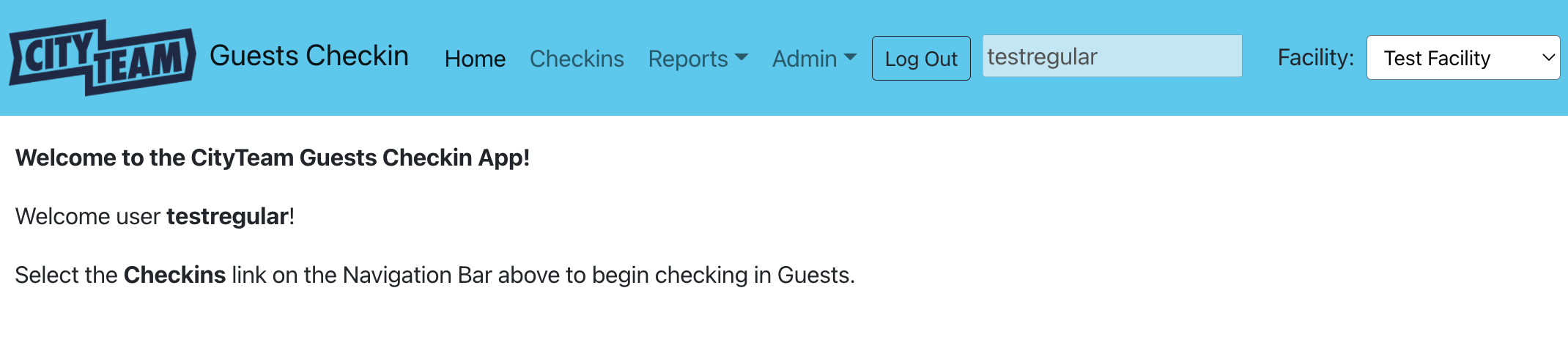
Now what can I do?
Accessing Administrative Pages
All the available administrative pages are listed under the Admin topic in the navigation bar at the top of the screen. The information below describes the common technique that can be used on each of these pages to add new information, edit existing information, or (in some cases) remove existing information.
Viewing Existing Information
When you pick a particular Admin option, you will be shown a page of any existing information (associated with the CityTeam Facility you have access to) for that topic. We will use Templates as an example here just to show you the style - that particular topic will be discussed in detail on it’s own page.
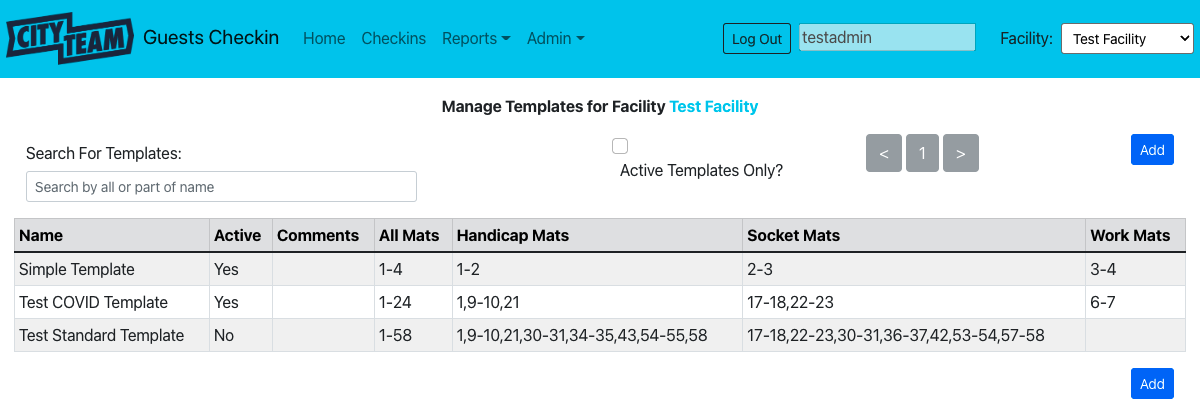
At the top of the page, you will typically see the following:
- Filter Criteria - you can limit which information is displayed, most often by a search bar that displays only rows where the name matches whatever you have typed (upper case or lower case does not matter), and by a checkbox that lets you request only items of this type that are marked as active.
- Pagination - In some cases, there will be more possible items than will
comfortably fit on a single list page. If that happens, you can use the
<and>controls to navigate backwards and forwards through the list. These controls will be disabled unless there is more information in that direction. - Add Button - You can click this button (repeated at the bottom of the
list for convenience) to add a new item of this type. If you are not allowed
to add new information, these buttons will be disabled. You will be taken
to a page showing the detailed fields for a new item, waiting for you to
fill in the data and click
Save.
Following these controls, you will see the first page (or only page) listing all of the matching items of this type. To manage an existing item (that is, either edit its information or remove it), click anywhere in the row for that item.
Managing Item Details
When you have clicked on an existing item (or clicked the Add button), you
will see the current fields for that item displayed, like this:
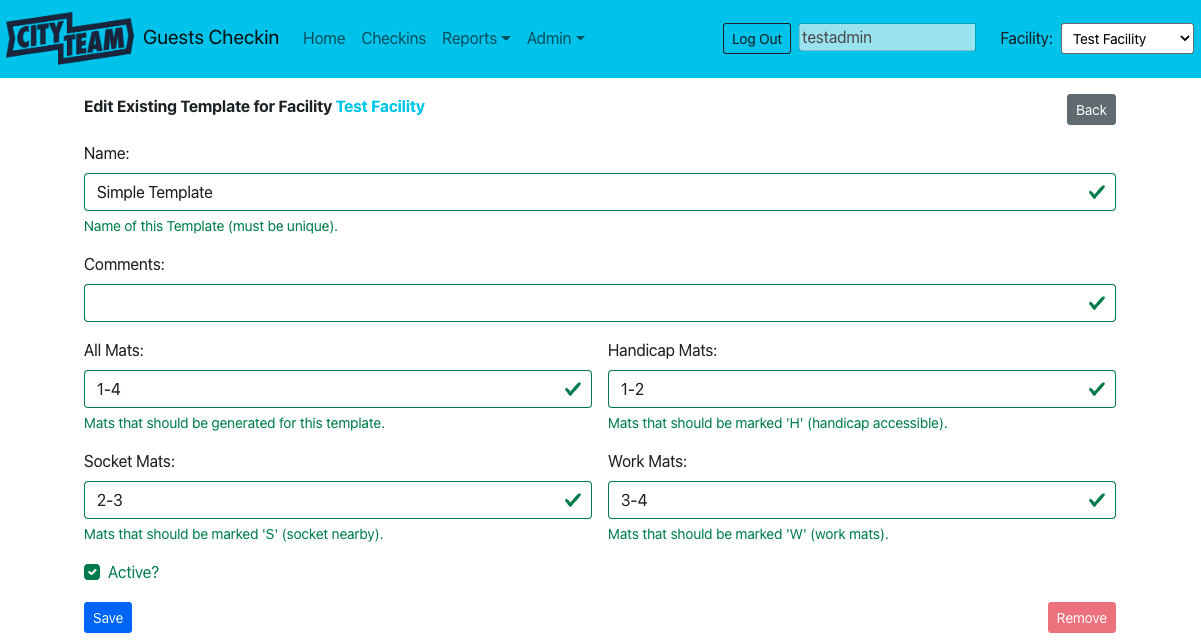
Below each field, you will see explanatory notes on what kind of information goes in each field. The detailed pages for each information type will also describe error checks that will be performed – for example, in nearly every case the Name field must be unique for information of this type, associated with this Facility.
If you try to enter a value that violates any validation rules (or try to
leave a required field blank), the explanatory comment will be replaced with
an error message describing what is wrong, as soon as you click Tab or Enter.
You must correct any and all errors before you will be able to click Save
in order to add a new item, or update an existing item.
In some cases, you may be allowed to click Remove in order to remove an
existing item from the system. This is typically not a good thing to do,
because it makes existing information disappear, so you will be shown a
confirmation dialog to indicate that you really did intend to remove this
item. In general, marking an existing item as not being active is better.